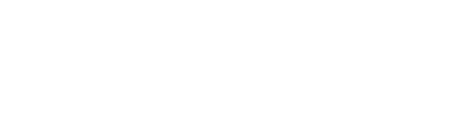Are you having NVIDIA GeForce Experience errors in your PC? It might be super annoying. But there is no need to panic. Within this guide, you’ll be relieved to know the ways to repair it.
A- Update your NVIDIA graphics card driver.
A corrupt or incorrect NVIDIA graphics card driver can cause GeForce Experience not to open successfully. You can most likely solve the matter through upgrading your NVIDIA graphics card driver.
There are two ways you can find the appropriate drivers for your NVIDIA graphics card driver: manually or automatically.
Manual driver upgrade — you may upgrade your graphics card driver by visiting the manufacturer’s site for your xxx, and hunting for the latest correct driver. Make sure you pick only drivers which are compatible with your Windows version.
Automatic driver update — If you lack the time, patience or computer skills to upgrade your graphics card driver, you can do it automatically with Driver Easy.
B- Reinstall Geforce Experience
- Press both W+R to open run dialogue box and type in appwiz.cpl and hit OK.
- A program window will appear then search for Nvidia Geforce Experience and double click on it and follow the uninstall instructions.
- Subsequently, Reinstall Nvidia Geforce.
C- Re-enable Geforce Experience
- Open Run dialogue box by pressing both Windows+R.
Then type in services.msc and click OK. A new service window will seem to visit Nvidia Geforce Service and double-click it.
- Set the startup type alternative to automatic. Repeat this procedure for Backend service.
D- Antivirus inducing Problem.
Sometimes antivirus application interrupts with the Geforce Drivers such as Avast that is known to interfere with Geforce Experience operations.
You may solve error by disabling avast anti-virus temporarily.
E- Reinstall Nvidia Drivers
You can try reinstalling the Nvidia drivers. Follow the steps below to re-install Nvidia driver.
- Visit Device manager, locate and click on Display adapters and then right click on Nvidia Geforce choice and uninstall it.
- Then head over to the Official Nvidia site and use the guide driver hunt option, configure your PC specifications and download the most recent version available for your Nvidia Geforce.
- Reboot your system after installing a new Nvidia driver.
F- Re-enable Geforce Expertise
- Open Run dialogue box by pressing both Windows+R.
Then type in services.msc and click OK. A new service window will seem to visit Nvidia Geforce Service and double-click it.
- Set the startup type alternative to automatic. Repeat this procedure for Backend service.